If you’re struggling with a non-responsive keypad on your HP laptop, then we have some practical and effective tips to help you get your keypad working again in no time.
Troubleshooting Steps for a Non-Responsive HP Laptop Keyboard
1. Restart your laptop: Sometimes a simple restart can resolve keyboard issues. Save your work, close any open programs, and click on the “Start” button. Select “Restart” from the options to reboot your laptop.
2. Check for physical damage: Inspect the keyboard for any physical damage or debris that may be causing the issue. Clean the keys gently with a soft cloth or compressed air if needed.
3. Update keyboard drivers: Open the “Device Manager” by right-clicking on the “Start” button and selecting it from the menu. Expand the “Keyboards” category and right-click on your keyboard. Choose “Update driver” and follow the on-screen instructions.
4. Run Windows Troubleshooter: Press the Windows key + I to open the Settings menu. Click on “Update & Security” and select “Troubleshoot” from the left-hand menu. Click on “Keyboard” and follow the prompts to run the troubleshooter.
5. Check for software conflicts: Disable any recently installed software or third-party keyboard-related apps. Restart your laptop and check if the keyboard is working properly.
Common Issues with HP Laptop Keyboards and How to Resolve Them
- Check if the keyboard is properly connected to the laptop
- Restart the laptop and test the keyboard again
- Try connecting an external keyboard to the laptop to see if it works
- Update the keyboard driver in Device Manager
- Uninstall and reinstall the keyboard driver
- Perform a system restore to a previous date when the keyboard was working
Some Keys Not Working
- Check if the affected keys are physically damaged or stuck
- Clean the keyboard using compressed air or a soft brush to remove debris or dust
- Try using an external keyboard to see if the issue persists
- Update or reinstall the keyboard driver in Device Manager
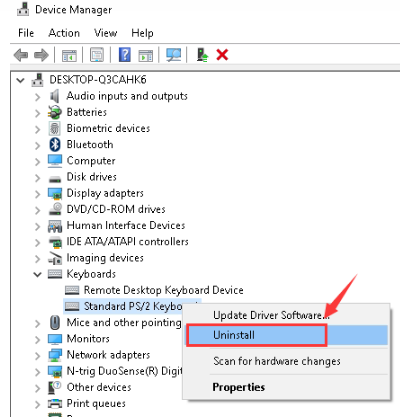
- Perform a system restore to a previous date when the keys were working
- Replace the keyboard if the issue remains unresolved
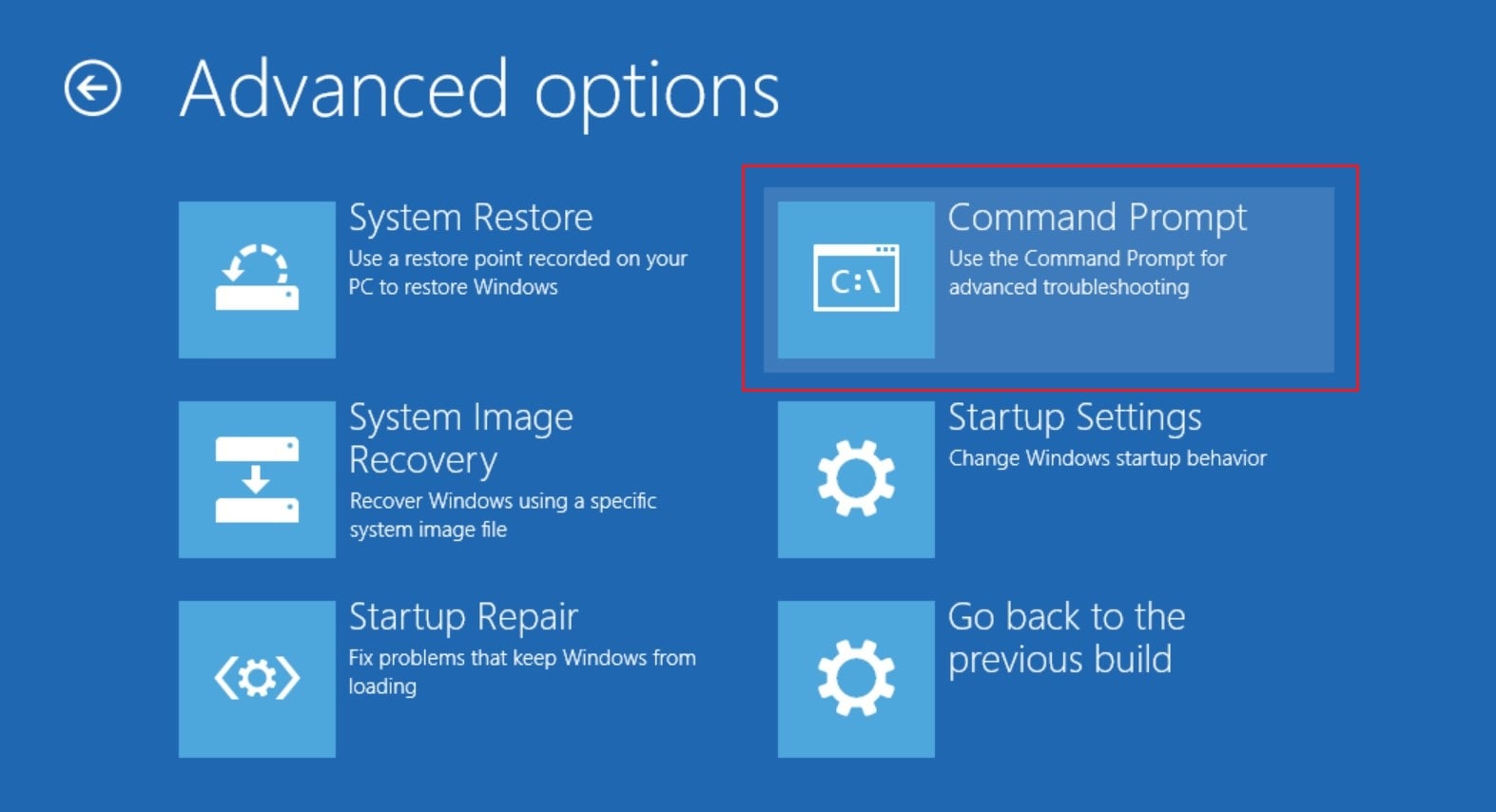
Typing Incorrect Characters
- Check if the keyboard layout is set correctly in the language settings
- Ensure that the Num Lock or Caps Lock key is not enabled, causing incorrect characters
- Try using an external keyboard to see if the issue persists
- Update or reinstall the keyboard driver in Device Manager
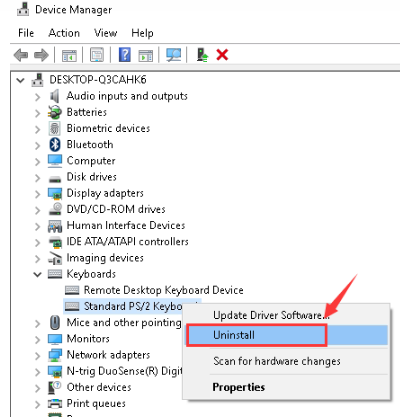
- Perform a system restore to a previous date when the keyboard was typing correctly
- Replace the keyboard if the issue remains unresolved
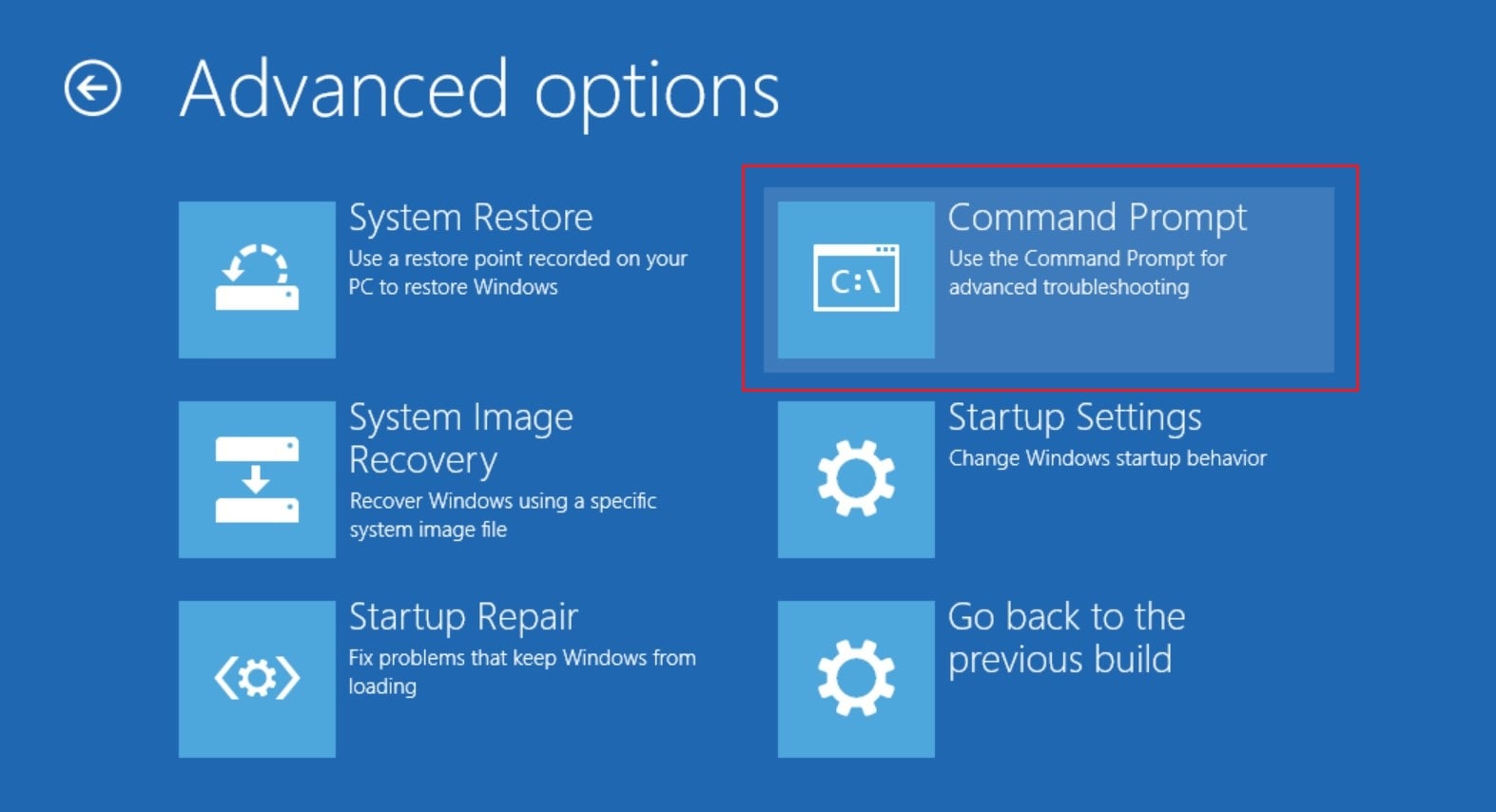
Methods to Resolve Slow or Delayed Response of HP Laptop Keyboard
1. Check for driver updates: Ensure that your laptop’s keyboard drivers are up to date. You can do this by visiting the HP support website and downloading the latest drivers for your specific model.
2. Run PC Hardware Diagnostics: Use the built-in PC Hardware Diagnostics tool to test your laptop’s keyboard for any errors or hardware issues. Follow the on-screen instructions to run the test and troubleshoot any problems that are detected.
3. Clean the keyboard: Sometimes, dust or debris can accumulate underneath the keys, causing them to respond slowly. Use a can of compressed air to clean the keyboard and remove any dirt or particles that may be affecting its performance.
4. Check for spills or moisture: If you have recently spilled any liquid on your laptop’s keyboard, it may be causing the slow or delayed response. In this case, you may need to clean the affected keys or consider a keyboard replacement if the damage is severe.
5. Disable background processes: Some background processes or software can interfere with the keyboard’s performance. Open the Task Manager by pressing Ctrl + Shift + Esc and end any unnecessary processes that may be using up system resources.
Fixes for Incorrect Display or Input on an HP Laptop Keyboard
If you’re experiencing issues with your HP laptop keyboard not working correctly, try these troubleshooting tips:
1. Restart your computer: Sometimes a simple restart can fix keyboard problems.
2. Check for physical damage: Look for any visible damage or spills on the keyboard. If there is, consider keyboard replacement.
3. Update device drivers: Go to the HP website and download the latest drivers for your laptop model.
4. Run Windows Troubleshooter: Open the Windows Troubleshooter and follow the prompts to fix keyboard errors.
5. Check keyboard settings: Go to the Control Panel, click on “Keyboard,” and ensure that the correct settings are selected.
6. Disable Bluetooth devices: If you’re using a wireless keyboard or Bluetooth devices, try disabling them to see if they’re causing interference.
Recommended Actions for HP Laptop Keyboards That Require Repair
| Action | Description |
|---|---|
| 1. Restart Your Laptop | Restarting your laptop can often resolve minor software glitches that may be causing the keyboard issue. |
| 2. Check for Physical Damage | Inspect the keyboard for any physical damage such as loose or missing keys, spills, or debris that may be obstructing the functionality. |
| 3. Clean the Keyboard | Use compressed air or a soft brush to remove any dust, dirt, or debris that may be affecting the keyboard’s performance. |
| 4. Update Keyboard Drivers | Ensure that your laptop has the latest keyboard drivers installed. You can update them through the Device Manager or HP’s official website. |
| 5. Check Keyboard Settings | Verify that the keyboard settings are configured correctly in the Control Panel or Settings menu. |
| 6. Use an External Keyboard | If the laptop keyboard still doesn’t work, connect an external keyboard to your laptop to continue using it while seeking further repairs. |
| 7. Contact HP Support | If none of the above actions resolve the keyboard issue, it’s best to reach out to HP’s technical support for further assistance and possible repair options. |
