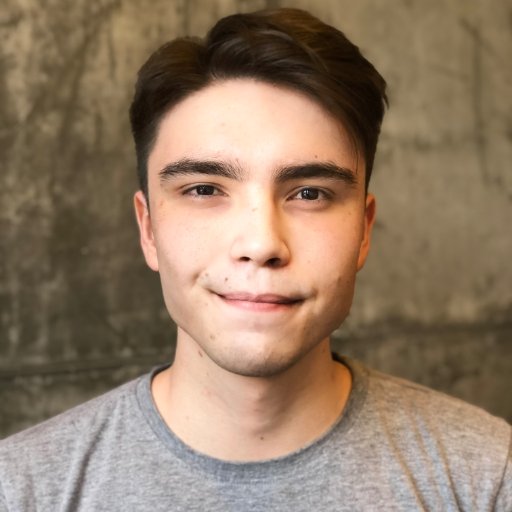Unveiling the Solution: Resolving the Data Text HTML Issue on Steam
Clearing Cookies, Cache, and Browser Cache
To clear cookies, cache, and browser cache on Steam, follow these steps:
1. Close the Steam client and any running games.
2. Open your web browser (e.g., Google Chrome).
3. Press Ctrl+Shift+Delete to open the clear browsing data menu.
4. Make sure “Cookies and other site data” and “Cached images and files” are selected.
5. Optionally, you can also clear your browsing history and other data.
6. Choose the time range you want to clear (e.g., “Last hour” or “All time”).
7. Click on the “Clear data” button to remove the selected items.
8. Once cleared, reopen the Steam client and log back in.
Clearing cookies and cache can help resolve various issues, such as loading errors or outdated data. If the problem persists, consider restarting your computer or checking your antivirus software and Windows Firewall settings.
Checking and Whitelisting Firewall Settings
To check and whitelist firewall settings in Microsoft Windows, follow these steps:
1. Open File Explorer and navigate to the Control Panel.
2. Click on “System and Security” and then “Windows Firewall.”
3. In the left-hand menu, click on “Allow an app or feature through Windows Firewall.”
4. Click on the “Change settings” button, if prompted.
5. Scroll through the list of apps and features and look for “Steam” or the specific game you are having issues with.
6. Check the boxes next to “Private” and “Public” to allow Steam or the game through the firewall for both network types.
7. Click “OK” to save the changes.
If you are still experiencing issues, try temporarily disabling any antivirus software or reboot your computer and try again. Make sure that Steam and the game are not blacklisted in any antivirus or firewall software.
Note: These instructions may vary depending on your version of Windows or firewall software.
Updating Steam with Beta Updates
To update Steam with beta updates, follow these steps:
1. Open Steam on your computer.
2. Click on the “Steam” menu at the top left corner of the window.
3. Select “Settings” from the drop-down menu.
4. In the Settings window, click on the “Account” tab.
5. Look for the “Beta Participation” section and click on the “Change…” button.
6. A new window will appear with a drop-down list. Select the beta update you want to opt into.
7. Click on the “OK” button to save your selection.
8. Steam will prompt you to restart the application to apply the beta update. Click on the “Restart Steam” button.
9. After Steam restarts, it will update to the selected beta version.
Keep in mind that beta updates may contain experimental features or bug fixes that are still being tested. If you encounter any issues, you can revert back to the stable version by following the same steps and selecting “NONE – Opt out of all beta programs” from the drop-down list.