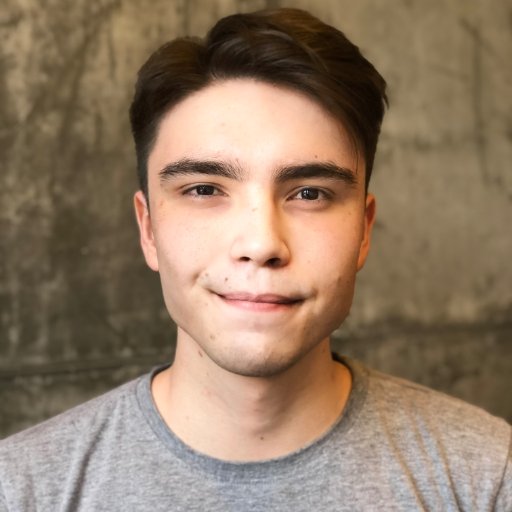Welcome to our troubleshooting guide for AirPods microphone issues. If you’re experiencing difficulties with the microphone on your AirPods, worry not, as we have some useful tips to help you fix the problem. Let’s dive in and get your AirPods microphone working flawlessly again!
Troubleshooting Steps for AirPod Microphone Issues
1. Check your AirPods for any debris or dirt that may be blocking the microphone. Use a clean, dry cloth to gently wipe the microphone opening.
2. Ensure that your AirPods are fully charged. Low battery levels can sometimes affect microphone functionality.
3. Make sure that the microphone is not blocked by your hand or clothing while using your AirPods.
4. Try using your AirPods with a different device to see if the issue is specific to one device or universal.
5. Reset your AirPods by following these steps: Press and hold the button on the back of the AirPods case until the LED light blinks white, then release the button.
6. Update your device’s software to the latest version, as compatibility issues can sometimes impact microphone functionality.
7. If you are still experiencing microphone issues, consider contacting Apple Support for further assistance.
Cleaning and Maintenance Tips for AirPod Microphone
Cleaning and maintaining your AirPods microphone is essential for optimal performance. If you’re experiencing issues with your AirPods microphone, try these tips to fix the problem:
1. Start by checking if there is any debris or dirt obstructing the microphone. Use a soft, lint-free cloth to gently clean the microphone area.
2. If the issue persists, carefully use a soft-bristled brush to remove any stubborn dirt or debris from the microphone.
3. Make sure your AirPods are fully charged, as low battery levels can affect microphone functionality.
4. Ensure that your AirPods are connected properly to your device via Bluetooth. Disconnect and reconnect them to troubleshoot any connectivity issues.
5. If you have AirPods Pro, enable the Live Listen feature by going to Settings > Control Center > Customize Controls. This can help enhance microphone performance.
6. Lastly, if none of the above steps work, consider resetting your AirPods by holding the setup button on the back of the case until the LED light starts flashing. Then, reconnect them to your device.
By following these cleaning and maintenance tips, you can keep your AirPods microphone in top shape and enjoy uninterrupted conversations, podcasts, and music.
Reconnecting and Resetting AirPods to Fix Microphone Problems
If you’re experiencing microphone issues with your AirPods, there are a few steps you can take to try and resolve the problem.
First, make sure your AirPods are properly connected to your device. Open the Bluetooth settings on your device and select your AirPods. If they’re already connected, try disconnecting and reconnecting them to see if that fixes the issue.
If reconnecting doesn’t work, you can try resetting your AirPods. To do this, place your AirPods in their case and open the lid. Press and hold the button on the back of the case until the LED light on the front starts flashing. This will reset your AirPods and hopefully resolve any microphone problems.
If these steps don’t work, you may want to consider cleaning your AirPods. Use a soft, lint-free cloth to gently clean the microphone openings on the AirPods. Be careful not to use any liquids or harsh cleaning agents.
By following these steps, you should be able to reconnect and reset your AirPods to fix any microphone problems you’re experiencing.
Checking and Adjusting AirPod Microphone Settings
1. Make sure your AirPods are connected to your device and charged.
2. Go to the settings menu on your device and select “Bluetooth.”
3. Locate your AirPods in the list of connected devices and tap the “i” icon next to them.
4. Scroll down to the “Microphone” section and ensure it is set to “Automatic” or “Always Left” or “Always Right” depending on your preference.
5. Test the microphone by making a phone call or recording a voice memo.
6. If the microphone is still not working, try resetting your AirPods by putting them in their case and holding the button on the back until the LED light flashes.
7. If the issue persists, check for any debris or dirt in the microphone or on the AirPods. Use a soft, dry cloth to clean them.
8. If none of these steps resolve the issue, contact Apple Support for further assistance.
Remember, microphone settings may vary depending on the device you are using.
Ensuring AirPods are Charged and Updated for Proper Microphone Function
To ensure your AirPods’ microphone is working properly, follow these tips:
1. Check for Updates: Make sure your AirPods are running the latest firmware by connecting them to your iPhone and going to Settings > General > About > AirPods. If an update is available, follow the on-screen instructions to install it.
2. Clean your AirPods: Use a soft, lint-free cloth to gently clean the microphone openings on your AirPods. Avoid using liquid or abrasive cleaners that could damage the device.
3. Enable Live Listen: If you’re having trouble hearing through your AirPods’ microphone during a conversation, enable the Live Listen feature. Go to Settings > Control Center > Customize Controls, then tap the “+” icon next to “Hearing.” Now, you can easily access Live Listen by swiping down from the top-right corner of your iPhone and tapping the ear icon.
4. Reset your AirPods: If none of the above steps solve the issue, try resetting your AirPods. Place them in their case, open the lid, and press and hold the setup button on the back of the case until the LED light starts flashing amber. Then, reconnect your AirPods to your device.
Remember, if you’re still experiencing microphone issues, it’s always a good idea to contact Apple Support for further assistance.
Additional Resources and FAQs for AirPod Microphone Troubleshooting
- Check for software updates for your AirPods
- Restart your device
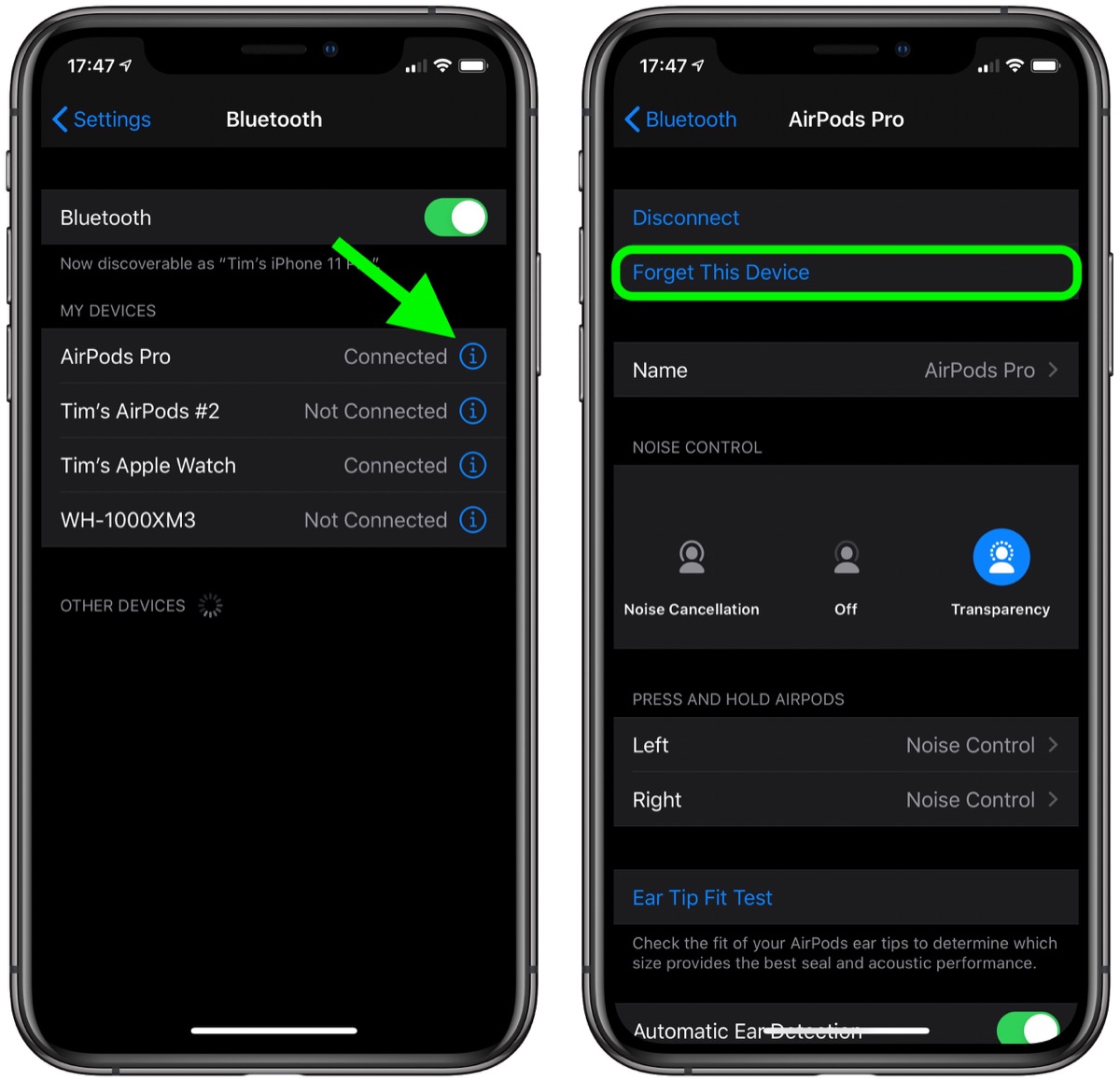
- Ensure that your AirPods are properly connected
- Check the microphone settings on your device
- Reset your AirPods
- Test your AirPods on another device
- Check for debris or dirt on the microphone
- Contact Apple Support