Wie man den Windows-Fehler 0x00000003 Fehler 0x00000003 behebt
Fehlerinformationen
Fehlername: Fehler 0x00000003Fehlernummer: 0x00000003
Gilt für: Windows 10, 8, 7, Vista, XP
Beschreibung: INVALID_AFFINITY_SET.
Empfohlen: Klicken Sie hier, um Windows-Fehler zu beheben und die Systemleistung zu optimieren
Dieses Reparaturtool kann häufige Computerfehler wie BSODs, Systemstillstände und Abstürze beheben. Es kann fehlende Betriebssystemdateien und DLLs ersetzen, Malware entfernen und die von ihr verursachten Schäden beheben sowie Ihren PC für maximale Leistung optimieren.
Jetzt herunterladenÜber Windows-Fehler
Das Windows-Betriebssystem wird heute von Millionen von PC- und Laptop-Nutzern verwendet. Und es ist wahrscheinlich, dass die meisten von ihnen schon einmal einen Windows-Fehler erlebt haben. Absturzberichte wurden von Microsoft eingeführt, um Informationen zur Fehlerbehebung zu sammeln und zu versenden oder um Schritte zur Fehlerbehebung einzuleiten, je nachdem, ob der Benutzer einen Syntax-, Logik- oder Laufzeitfehler erhalten hat.
Erhält der Benutzer einen Stoppcode, werden zusammen mit der Fehlermeldung kurze Informationen zur Fehlerbehebung gegeben. Der Benutzer kann dann nach der betreffenden Fehlermeldung suchen und die auf den Microsoft-Support-Websites sowie in anderen Online-Artikeln und -Zeitschriften zu diesem Thema angebotene Lösung anwenden.
Zu anderen Zeiten erhält der Benutzer nur eine Benachrichtigung, dass der Computer abgestürzt ist, und hat dann die Möglichkeit, einen Absturzbericht an Microsoft zu senden. Auf diese Weise werden Daten für die Analyse gesammelt, so dass Microsoft dem Benutzer eine Lösung zukommen lassen kann.
Was auch immer der Fall sein mag, hier sind einige allgemeine Informationen zur Fehlerbehebung, die Sie zur Behebung von Windows-Fehlern verwenden können.
Symptome von 0x00000003 - Fehler 0x00000003
Windows-Fehler können als Syntaxfehler, Logikfehler oder Laufzeitfehler kategorisiert werden.
Wenn ein Benutzer einen Syntaxfehler erhält, zeigt der Computer plötzlich eine Fehlermeldung an, dass im Hintergrund etwas abgestürzt ist. Programme, auf die der Benutzer zugreift, können stocken oder ganz abstürzen. Der Benutzer kann zwar weiterhin die anderen Anwendungen nutzen, aber irgendwie erscheint hin und wieder eine verwirrende Meldung, dass das aufgerufene Programm nicht gestartet werden kann, weil ein Prozess nicht funktioniert.
Laufzeitfehler treten in der Zeit auf, in der eine Anwendung ausgeführt wird. Wenn der Fehler also auftritt, geschieht dies einfach ohne Warnung, und der Computer gibt eine Meldung aus, dass ein Fehler aufgetreten ist.
Logische Fehler sind programmtechnisch bedingt. Ein Fehler verursacht eine unbeabsichtigte Ausgabe oder ein unbeabsichtigtes Verhalten. Bei Computersystemen, die alle Tests bestanden haben und in den Handel kommen, treten Logikfehler nur dann auf, wenn sich der physikalische Zustand der Logikkarte erheblich verändert hat. Vielleicht ist ein Teil der aktuellen Busse zusammengeschmolzen oder eine ähnliche Situation. Dies kann dazu führen, dass der Computer plötzlich einen lauten Piepton oder ein knirschendes Geräusch von sich gibt und vielleicht sogar zu einem plötzlichen instabilen Betrieb übergeht, einfriert oder eine plötzliche Temperaturänderung vor dem eigentlichen Absturz aufweist.
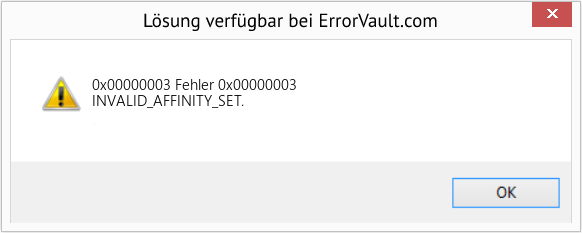
(Nur zu Illustrationszwecken)
Ursachen für Fehler 0x00000003 - 0x00000003
Windows-Fehler können durch Fehlfunktionen von Hardware-Komponenten oder eine Beschädigung des Betriebssystems verursacht werden. Einige können sogar auf Programmierprobleme zurückgeführt werden, die nicht behoben wurden, weil die Fehler in der Entwurfsphase nicht berücksichtigt wurden. Manchmal treten Windows-Fehler auch aufgrund von Änderungen am Computer auf.
Reparaturmethoden
Die verschiedenen Windows-Fehlerkategorien haben unterschiedliche Schritte zur Fehlerbehebung. Es gibt jedoch allgemeine Schritte, die bei diesen Fehlern angewendet werden können. Hier sind sie.
Wenn eine Reparaturmethode bei Ihnen funktioniert, klicken Sie bitte auf die Schaltfläche "Upvote" links neben der Antwort, damit andere Benutzer wissen, welche Reparaturmethode derzeit am besten funktioniert.
Bitte beachten Sie: Weder ErrorVault.com noch seine Autoren übernehmen die Verantwortung für die Ergebnisse der Maßnahmen, die aus der Anwendung einer der auf dieser Seite aufgeführten Reparaturmethoden resultieren - Sie führen diese Schritte auf eigene Gefahr durch.
- Systemdateiprüfung ausführen
- Um den Befehl auszuführen, öffnen Sie die Eingabeaufforderung mit erhöhten Rechten, indem Sie sie im Suchfenster eingeben, klicken Sie dann mit der rechten Maustaste auf die Eingabeaufforderung und wählen Sie Als Administrator ausführen
- Geben Sie sfc /scannow in die Eingabeaufforderung ein und warten Sie, bis der Überprüfungsprozess erfolgreich abgeschlossen ist
- Checkdisk ausführen - Chkdsk repariert viele Inkonsistenzen mit dem Betriebssystem. Systemfehler können auch mit diesem Dienstprogramm repariert werden. Um es auszuführen,
- Öffnen Sie die Eingabeaufforderung, indem Sie sie in das Suchfeld eingeben. Wenn Sie das Ergebnis in der oben angezeigten Liste sehen, klicken Sie mit der rechten Maustaste darauf und wählen Sie Als Administrator ausführen
- Ihr System sagt möglicherweise, dass Sie es im Moment nicht ausführen können, weil Sie noch Daten verarbeiten, und fragt Sie, ob Sie es vor dem nächsten Start ausführen möchten. Klicken Sie einfach auf y für Ja, verlassen Sie dann den Bildschirm und starten Sie den Computer neu.
- Nach dem Neustart des Computers wird checkdisk außerhalb von Windows ausgeführt. Lassen Sie es einfach fertig, bis Sie einen Bericht darüber erhalten, was gefunden, behoben oder markiert wurde
- Schließen Sie das Fenster und lassen Sie Ihren Computer normal neu starten.
Wiederherstellen in Windows 7:
- Klicken Sie auf Start und geben Sie Systemwiederherstellung in das Suchfeld ein und klicken Sie dann auf die Eingabetaste.
- Wenn das Fenster Systemwiederherstellung angezeigt wird, klicken Sie auf Weiter, bis Sie zu dem Fenster gelangen, in dem Sie einen Wiederherstellungspunkt auswählen können. Sie sehen eine Liste der Wiederherstellungsdaten mit der Beschreibung.
- Klicken Sie dann erneut auf Weiter und bestätigen Sie den Wiederherstellungsvorgang. Warten Sie, bis die Verarbeitung beendet ist, und Sie erhalten ein Fenster, in dem Sie auf die Schaltfläche Fertigstellen klicken können. Schließen Sie das Fenster und lassen Sie Ihren Computer neu starten.
- Dazu booten Sie von der Betriebssystem-CD oder dem Wiederherstellungsmedium.
- Folgen Sie der Aufforderung, bis Sie zu dem Bildschirm gelangen, auf dem Ihnen die Option Computer reparieren angezeigt wird, klicken Sie auf und wählen Sie Systemwiederherstellung aus der Liste der Wiederherstellungstools.
- Sie können im Fenster "Systemwiederherstellung" einen beliebigen Wiederherstellungspunkt auswählen, aber stellen Sie sicher, dass Sie auf ein Datum wiederherstellen, von dem Sie wissen, dass Ihr Computer einwandfrei funktioniert.
- Warten Sie, bis der Vorgang abgeschlossen ist und lassen Sie Ihren Computer zum Desktop neu starten.
- Booten Sie Ihren Computer und klicken Sie auf F8. Wählen Sie den Abgesicherten Modus mit Eingabeaufforderung, indem Sie auf die Pfeile auf der Tastatur klicken, um die Markierung nach unten zu diesem Element zu verschieben.
- Geben Sie im abgesicherten Modus rstrui.exe ein und drücken Sie in der Eingabeaufforderung die Eingabetaste. Folgen Sie dem Wiederherstellungsassistenten und starten Sie Ihren Computer normal neu.
Wiederherstellen in der Windows-Umgebung
- Klicken Sie in Windows 8 auf das Suchsymbol und geben Sie Systemwiederherstellung ein.
- Klicken Sie so lange auf Weiter, bis Sie zu dem Fenster gelangen, in dem Sie das Wiederherstellungsdatum auswählen können.
- Bestätigen Sie die Wiederherstellung, indem Sie die verbleibenden Schritte ausführen. Starten Sie Ihren Computer danach normal neu.
- Starten Sie Ihren Computer neu und tippen Sie auf F11, um die Systemwiederherstellung zu starten
- Sie sehen den Bildschirm Erweiterte Optionen und die Systemwiederherstellung darin.
- Sie werden aufgefordert, das Administratorkonto auszuwählen. Wählen Sie einfach Ihr Administratorkonto aus und melden Sie sich an.
- Klicken Sie auf die Schaltfläche Weiter, bis Sie zu dem Bildschirm gelangen, auf dem Sie das Datum für die Wiederherstellung auswählen können.
- Drücken Sie so lange auf die Schaltfläche Weiter, bis Sie zum Ende des Wiederherstellungsprozesses gelangen und die Schaltfläche Fertigstellen sehen.
- Computer normal neu starten.
Innere Windows-Umgebung
- Führen Sie die Systemwiederherstellung aus, indem Sie sie in das Suchfeld eingeben. Klicken Sie auf das Element, das in den Suchergebnissen angezeigt wird.
- Wenn das Fenster der Systemwiederherstellung geöffnet wird, klicken Sie auf Weiter, bis Sie eine Liste zum Auswählen des Wiederherstellungsdatums erhalten. Wählen Sie dasjenige aus, von dem Sie wissen, dass es für Sie am besten geeignet ist.
- Bestätigen Sie den Vorgang mit Weiter, dann ja und schließlich Fertig stellen. Starten Sie Ihren Computer neu, nachdem Sie das Fenster geschlossen haben.
- Wenn Sie nicht in Windows booten können, laden Sie besser die Media Creator-Datei von Microsoft herunter. Erstellen Sie eine Boot-Disk mit einer DVD oder einer Flash-Disk.
- Wenn Sie fertig sind, starten Sie Ihren Computer neu und greifen Sie auf Ihr BIOS zu, um das Startgerät entweder auf Ihre DVD oder Ihre Flash-Disk zu ändern.
- Wenn Sie zum Installationsbildschirm gelangen, gehen Sie zu Fehlerbehebung > Erweiterte Optionen > Systemwiederherstellung und führen Sie den Vorgang auf die gleiche Weise durch.
Unter Windows 7
- Klicken Sie auf Start und dann auf Systemsteuerung.
- Klicken Sie auf Datum und Uhrzeit.
- Klicken Sie im Fenster Datum und Uhrzeit auf Zeitzone ändern, um die richtige Zeitzone auszuwählen.
- Klicken Sie auf Übernehmen und OK.
- Öffnen Sie die Einstellungen, indem Sie die Maus nach rechts bewegen. Wenn sich der Tab öffnet, klicken Sie auf das Zahnradsymbol.
- Es öffnet sich ein neuer Popup-Tab für Einstellungen, klicken Sie auf Systemsteuerung.
- Klicken Sie in der Systemsteuerung auf Uhr, Sprache und Region. Klicken Sie dann unter Datum und Uhrzeit auf Uhrzeit und Datum einstellen.
- Wenn das Fenster Datum und Uhrzeit geöffnet wird, klicken Sie auf Datum und Uhrzeit ändern und fahren Sie im nächsten Fenster mit dem Klicken auf das richtige Datum und die richtige Uhrzeit fort. Um dich zu bewerben, klicke einfach auf OK.
- Klicken Sie einfach mit der rechten Maustaste auf das Datum und die Uhrzeit in Ihrer Taskleiste, die sich im rechten unteren Teil des Bildschirms befindet.
- Klicken Sie auf Datum und Uhrzeit anpassen. Es öffnet die Datums- und Uhrzeiteinstellungen.
- Sie können die Zeitzone auswählen und dann das Fenster schließen. Dadurch werden Uhrzeit und Datum in der Taskleiste automatisch aktualisiert.
Andere Sprachen:
How to fix 0x00000003 (Error 0x00000003) - INVALID_AFFINITY_SET.
Come fissare 0x00000003 (Errore 0x00000003) - INVALID_AFFINITY_SET.
Hoe maak je 0x00000003 (Fout 0x00000003) - INVALID_AFFINITY_SET.
Comment réparer 0x00000003 (Erreur 0x00000003) - INVALID_AFFINITY_SET.
어떻게 고치는 지 0x00000003 (오류 0x00000003) - INVALID_AFFINITY_SET.
Como corrigir o 0x00000003 (Erro 0x00000003) - INVALID_AFFINITY_SET.
Hur man åtgärdar 0x00000003 (Fel 0x00000003) - INVALID_AFFINITY_SET.
Как исправить 0x00000003 (Ошибка 0x00000003) - INVALID_AFFINITY_SET.
Jak naprawić 0x000000003 (Błąd 0x000000003) - INVALID_AFFINITY_SET.
Cómo arreglar 0x00000003 (Error 0x00000003) - INVALID_AFFINITY_SET.
Follow Us:

SCHRITT 1:
Klicken Sie hier, um das Windows-Reparaturtool herunterzuladen und zu installieren.SCHRITT 2:
Klicken Sie auf Scan starten und lassen Sie Ihr Gerät analysieren.SCHRITT 3:
Klicken Sie auf Alle reparieren, um alle gefundenen Probleme zu beheben.Kompatibilität

Anforderungen
1 Ghz CPU, 512 MB RAM, 40 GB HDD
Dieser Download bietet eine unbegrenzte Anzahl kostenloser Scans Ihres Windows-PCs. Vollständige Systemreparaturen beginnen bei $19,95.
Beschleunigungstipp #12
Entfernen einer Rootkit-Infektion:
Tiefere Spyware-Infektionen wie Rootkit sind nicht einfach zu entfernen. Um die Geschwindigkeit Ihres infizierten Computers zu erhöhen, verwenden Sie einen Offline-Virenscanner wie die Offline-Version von Windows Defender, um dieses Problem zu beheben.
Klicken Sie hier für eine weitere Möglichkeit, Ihren Windows-PC zu beschleunigen
Microsoft- und Windows®-Logos sind eingetragene Marken von Microsoft. Haftungsausschluss: ErrorVault.com ist weder mit Microsoft verbunden, noch behauptet es eine solche Verbindung. Diese Seite kann Definitionen von https://stackoverflow.com/tags unter der CC-BY-SA Lizenz enthalten. Die Informationen auf dieser Seite werden nur zu Informationszwecken bereitgestellt. © Copyright 2018





