Como corrigir o erro do Windows 0x80070241 Erro 0x80070241
Informações sobre o rotor
Nome do errror: Erro 0x80070241Número de erros: 0x80070241
Aplica para: Windows 10, 8, 7, Vista, XP
Descrição:
Recomendado: Clique aqui para corrigir erros do Windows e otimizar o desempenho do sistema
Esta ferramenta de reparo pode corrigir erros comuns de computador como BSODs, congelamentos e travamentos do sistema. Ela pode substituir arquivos de sistema operacional e DLLs ausentes, remover malware e reparar os danos causados por ele, bem como otimizar seu PC para o máximo desempenho.
BAIXAR AGORASobre o erro do Windows
O sistema operacional Windows é usado por milhões de usuários de PC e laptop atualmente. E é provável que a maioria deles já tenha experimentado algum tipo de erro no Windows. Relatórios de falhas foram apresentados pela Microsoft para fornecer meios de coleta e envio de informações de depuração pós-erro ou para aplicar etapas de solução de problemas, dependendo se o usuário recebeu um erro de sintaxe, de lógica ou de tempo de execução.
Se o usuário receber um código de parada, então breve informação de solução de problemas é dada com a mensagem de erro. O usuário pode então procurar por essa mensagem de erro específica e aplicar a correção fornecida nos sites de suporte da Microsoft, bem como outros artigos e periódicos on-line disponíveis para o tópico.
Em outras ocasiões, o usuário só recebe uma notificação de que o computador travou e então procede para dar a ele uma opção de enviar um relatório de travamento de volta à Microsoft. Isto é para coletar dados para análise de modo que a Microsoft possa enviar de volta uma solução para o usuário.
Sejam quais forem os casos, aqui estão algumas informações gerais de solução de problemas que você pode usar para resolver erros do Windows.
Sintomas de 0x80070241 - Erro 0x80070241
Windows Os erros podem ser categorizados como erro de sintaxe, erro lógico ou erro de tempo de execução.
Quando um usuário recebe um Erro de Sintaxe, o computador aparece de repente uma mensagem de erro que algo falhou em segundo plano. Os programas acessados pelo usuário podem emperrar ou falhar completamente. O usuário ainda pode usar as outras aplicações, mas de alguma forma, uma mensagem confusa surge de vez em quando para dizer que o programa acessado não pode ser iniciado porque um processo não está funcionando.
Errotos de tempo de execução acontecem durante o tempo em que uma aplicação está sendo executada. Assim, quando o erro ocorre, ele simplesmente acontece sem um aviso, e o computador dá uma notificação de que houve um erro.
Os erros lógicos estão relacionados à programação. Um erro causa saída ou comportamento não intencional. Falando de sistemas de computador que passaram em todos os testes e foram comercializados, o erro lógico acontece somente quando houve mudanças significativas no estado físico da placa lógica. Talvez uma parte dos ônibus reais tenha se fundido ou uma situação semelhante. Isto pode fazer com que o computador dê de repente um sinal sonoro alto ou um barulho de moagem, e pode até mesmo ir para uma operação repentina e instável, congelamento ou uma mudança brusca de temperatura antes da queda real.
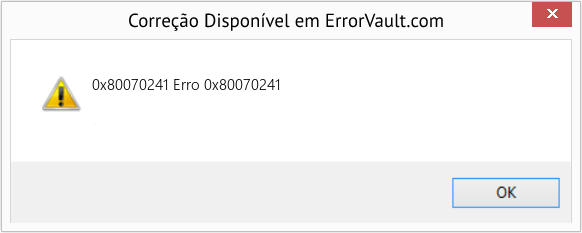
(Apenas para fins ilustrativos)
Causas de Erro 0x80070241 - 0x80070241
Os erros do Windows podem ser causados por mau funcionamento do componente de hardware ou corrupção do sistema operacional. Alguns podem até ser atribuídos a problemas de programação que não foram resolvidos porque os erros não foram resolvidos durante a fase de projeto. Algumas vezes, podem ocorrer erros do Windows devido a mudanças feitas no computador.
Métodos de Reparação
Diferentes categorias de erros do Windows têm diferentes etapas de solução de problemas. Entretanto, há etapas genéricas que podem ser aplicadas quando confrontadas com estes erros. Aqui estão elas.
Se um método de reparo funcionar para você, por favor clique no botão "upvote" à esquerda da resposta, isto permitirá que outros usuários saibam qual o método de reparo que está funcionando melhor atualmente.
Favor observar: Nem a ErrorVault.com nem seus redatores reivindicam responsabilidade pelos resultados das ações tomadas ao empregar qualquer um dos métodos de reparo listados nesta página - você completa estas etapas por sua própria conta e risco.
- Execute o verificador de arquivos do sistema
- Para executar o comando, abra o prompt de comando elevado digitando-o na janela de pesquisa, clique com o botão direito do mouse em Prompt de comando e escolha executar como administrador
- Digite sfc / scannow no prompt e espere até que o processo de verificação seja concluído com sucesso
- Execute Checkdisk - o Chkdsk repara muitas inconsistências com o sistema operacional. Os erros do sistema também podem ser reparados com este utilitário. Para executá-lo,
- Abra o Prompt de comando digitando-o na caixa de pesquisa e, ao ver o resultado na sobrecarga da lista, clique com o botão direito nele e escolha Executar como administrador
- Seu sistema pode dizer que você não pode executá-lo no momento porque você ainda está processando dados e perguntará se você deseja executá-lo antes da próxima inicialização, basta clicar em y para sim e, em seguida, saia da tela e reinicie o computador
- Assim que o computador reiniciar, você verá o checkdisk sendo executado fora do Windows, deixe-o terminar até que ele forneça um relatório do que foi encontrado, corrigido ou marcado
- Saia da janela e deixe o computador reiniciar normalmente.
Restaurar no Windows 7:
- Clique em Iniciar e digite Restauração do sistema na caixa de pesquisa e, a seguir, clique na tecla Enter.
- Quando a janela Restauração do sistema aparecer, clique em Avançar até chegar à janela onde você pode escolher um ponto de restauração. Você verá uma lista de datas de restauração com a descrição.
- Em seguida, clique em Avançar novamente e confirme o processo de restauração. Aguarde a interrupção do processamento e você verá uma janela onde poderá clicar no botão Concluir . Feche a janela e deixe o seu computador reiniciar.
- Para fazer isso, inicialize no CD do sistema operacional ou na mídia de recuperação.
- Siga o prompt até chegar à tela onde aparece a opção Reparar meu computador , clique e escolha Restauração do sistema na lista de ferramentas de recuperação.
- Você pode escolher qualquer ponto de restauração na janela Restauração do sistema, mas certifique-se de restaurar para uma data em que você sabe que seu computador está funcionando bem.
- Espere até que o processo termine e deixe o seu computador reiniciar na área de trabalho.
- Inicialize seu computador e clique em F8. Escolha Modo de segurança com prompt de comando clicando nas setas do teclado para mover o destaque para esse item.
- Uma vez no modo de segurança, digite rstrui.exe e pressione Enter no prompt de comando. Siga o assistente de restauração e reinicie o computador normalmente.
Restaurar dentro do ambiente Windows
- No Windows 8, clique no ícone de pesquisa e digite Restauração do sistema.
- Continue clicando em Próximo até chegar à janela onde você pode selecionar a data de restauração.
- Confirme a restauração seguindo as etapas restantes. Depois de fazer isso, reinicie o computador normalmente.
- Reinicie o seu computador e toque em F11 para iniciar a recuperação do sistema
- Você verá a tela Opções avançadas e encontrará a Restauração do sistema nela.
- Será solicitado que você escolha a conta de administrador, basta escolher e fazer login em sua conta de administrador.
- Pressione o botão Próximo até chegar à tela que permite escolher as datas de restauração.
- Continue pressionando o botão seguinte até chegar ao final do processo de restauração e ver o botão Concluir.
- Reinicie o computador normalmente.
Dentro do ambiente do Windows
- Execute a Restauração do sistema digitando-o na caixa Pesquisar. Clique no item que aparecerá nos resultados da pesquisa.
- Quando a janela Restauração do sistema abrir, clique em Avançar até receber uma lista para escolher a data de restauração, escolha aquela que você sabe que funciona melhor para você.
- Confirme o processo em Avançar, depois sim e, finalmente, em Concluir. Reinicie o seu computador após fechar a janela.
- Se você não consegue inicializar no Windows, é melhor baixar o arquivo Media Creator da Microsoft. Crie um disco de inicialização usando um DVD ou disco flash.
- Uma vez feito isso, reinicie seu computador e acesse sua BIOS para alterar o dispositivo de inicialização para o seu DVD ou disco flash.
- Quando você chegar à tela de instalação, vá para Solução de problemas> Opções avançadas> Restauração do sistema e execute o processo da mesma maneira.
No Windows 7
- Clique em Iniciar e em Painel de controle.
- Clique em Data e hora.
- Na janela Data e hora, clique em Alterar fuso horário para escolher o fuso horário correto.
- Clique em Aplicar e em OK.
- Abra as configurações movendo o mouse para o lado direito; quando a guia for aberta, clique no ícone de engrenagem.
- Uma nova guia pop-up será aberta para Configurações, clique em Painel de controle.
- No Painel de controle, clique em Relógio, idioma e região. Em seguida, clique em Definir a hora e a data em Data e hora.
- Quando a janela Data e hora abrir, clique em Alterar data e hora e continue clicando na data e hora certas na próxima janela. Para se inscrever, basta clicar em OK.
- Basta clicar com o botão direito na data e hora na bandeja do sistema, localizada na parte inferior direita da tela.
- Clique em Ajustar data e hora. Ele abrirá as configurações de data e hora.
- Você pode selecionar o fuso horário e fechar a janela. Isso atualizará automaticamente a hora e a data na bandeja do sistema.
Outros idiomas:
How to fix 0x80070241 (Error 0x80070241) -
Wie beheben 0x80070241 (Fehler 0x80070241) -
Come fissare 0x80070241 (Errore 0x80070241) -
Hoe maak je 0x80070241 (Fout 0x80070241) -
Comment réparer 0x80070241 (Erreur 0x80070241) -
어떻게 고치는 지 0x80070241 (오류 0x80070241) -
Hur man åtgärdar 0x80070241 (Fel 0x80070241) -
Как исправить 0x80070241 (Ошибка 0x80070241) -
Jak naprawić 0x80070241 (Błąd 0x80070241) -
Cómo arreglar 0x80070241 (Error 0x80070241) -
Siga-nos:

PASSO 1:
Clique aqui para baixar e instalar a ferramenta de reparo do Windows.PASSO 2:
Clique em Start Scan e deixe-o analisar seu dispositivo.PASSO 3:
Clique em Repair All para corrigir todos os problemas detectados.Compatibilidade

Requisitos
1 Ghz CPU, 512 MB RAM, 40 GB HDD
Este download oferece escaneamentos ilimitados de seu PC Windows gratuitamente. Os reparos completos do sistema começam em $19,95.
Dica para acelerar #16
Desativando UAC:
Existem várias maneiras de desabilitar o UAC (Controle de Conta de Usuário) no Windows. O UAC pode diminuir o desempenho do seu computador e também pode ser irritante na maioria das vezes. Simplesmente, pesquise "uac" na caixa de pesquisa do menu Iniciar para encontrar a configuração.
Clique aqui para outra forma de acelerar seu PC com Windows
Os logotipos da Microsoft & Windows® são marcas registradas da Microsoft. Aviso: ErrorVault.com não é afiliada à Microsoft, nem reivindica tal afiliação. Esta página pode conter definições de https://stackoverflow.com/tags sob a licença CC-BY-SA. As informações nesta página são fornecidas apenas para fins informativos. © Copyright 2018





