Wie man den Web-Fehlercode Fehler 100 Weitermachen behebt
Fehlerinformationen
Fehlername: WeitermachenFehlernummer: Fehler 100
Gilt für: Windows 10, 8, 7, Vista, XP
Beschreibung: Ihre Browseranfrage ist abgeschlossen und der Rest des Vorgangs kann fortgesetzt werden.
Empfohlen: Klicken Sie hier, um Windows-Fehler zu beheben und die Systemleistung zu optimieren
Dieses Reparaturtool kann häufige Computerfehler wie BSODs, Systemstillstände und Abstürze beheben. Es kann fehlende Betriebssystemdateien und DLLs ersetzen, Malware entfernen und die von ihr verursachten Schäden beheben sowie Ihren PC für maximale Leistung optimieren.
Jetzt herunterladenÜber Status Codes
Wenn Sie Web-Fehlercodes erhalten, kann es sich entweder um ein Client- oder ein Serverproblem handeln. Das Problem könnte mit dem Browser oder den Einstellungen zusammenhängen, die Ihre Verbindung blockieren, oder es kann ein anderes Problem im Zusammenhang mit dem Server sein, auf den Sie zuzugreifen versuchen.
Um das Problem näher zu erläutern, finden Sie hier einige nützliche Informationen über Web-Fehlercodes, ihre Symptome, Ursachen und Reparaturmethoden.
Definitionen (Beta)
Hier finden Sie einige Definitionen für die in Ihrem Fehler enthaltenen Wörter, um Ihnen zu helfen, Ihr Problem zu verstehen. Diese Liste ist noch in Arbeit, daher kann es vorkommen, dass wir ein Wort falsch definieren. Sie können diesen Abschnitt also gerne überspringen!
- Browser – Ein Webbrowser oder Internetbrowser ist eine Softwareanwendung zum Abrufen, Präsentieren und Durchsuchen von Informationsressourcen im World Wide Web.
- Weiter – Ein Sprachkonstrukt, das normalerweise verwendet wird, um den Rest einer Schleife zu umgehen und für die nächste Iteration zum Anfang zurückzukehren.
- Prozess – Dieses Tag bezieht sich auf das Betriebssystem Prozesse
- Anfrage – Eine Anfrage ist eine Nachricht, die von einer Quelle an ein anderes Objekt gesendet wird.
- Ruhe – REST Representational State Transfer ist ein Stil der Softwarearchitektur für verteilte Hypermedia-Systeme wie das World Wide Web
Symptome von Fehler 100 - Weitermachen
Web-Fehlercodes werden auch als http-Statuscodes bezeichnet. Es gibt fünf verschiedene Klassen von http-Statuscodes, die immer mit den folgenden Ziffern beginnen, je nachdem, welche Art von Fehler beim Benutzer aufgetreten ist. Dies sind auch die Symptome des Fehlers, den der Benutzer feststellt. Zur näheren Erläuterung sind hier die Statuscodes aufgeführt.
1xx: Informationell
Dies ist eine Statusmeldung, die dem Benutzer oder Anforderer von Informationen mitteilt, dass die von ihm gesendete Anfrage eingegangen ist und bearbeitet wird. Obwohl die Anfrage weiter bearbeitet wird, können andere Probleme auftreten, die es schwierig machen, die angeforderten Informationen zu erhalten. Es kann bedeuten, dass noch keine Antwort verfügbar ist und der Server dies sendet, um eine Zeitüberschreitung des Clients zu verhindern oder um zu signalisieren, dass die Anfrage empfangen wurde und nicht verloren gegangen ist.
Hier sind die Liste der Fehlercodes und die Meldung, die auf der Webseite erscheint:
100 - Fortfahren
101 - Umschalten der Protokolle
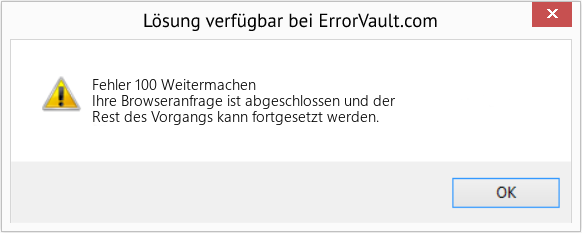
(Nur zu Illustrationszwecken)
Ursachen von Weitermachen - Fehler 100
1XX-Codes werden bereitgestellt, um Informationen über eine fortlaufende Aktion zu geben. Diese Art von Code wurde erzeugt, um dem Benutzer eine Vorstellung davon zu geben, was nach dem Absenden der Anfrage passiert ist.
Behebungsmethoden
Es gibt bestimmte Fehlerbehebungsschritte für bestimmte Web-Fehlercodes. Es gibt jedoch auch verallgemeinerte Reparaturmethoden, die Benutzer durchführen können, wenn sie mit dieser Art von Fehlern konfrontiert werden.
Wenn eine Reparaturmethode bei Ihnen funktioniert, klicken Sie bitte auf die Schaltfläche "Upvote" links neben der Antwort, damit andere Benutzer wissen, welche Reparaturmethode derzeit am besten funktioniert.
Bitte beachten Sie: Weder ErrorVault.com noch seine Autoren übernehmen die Verantwortung für die Ergebnisse der Maßnahmen, die aus der Anwendung einer der auf dieser Seite aufgeführten Reparaturmethoden resultieren - Sie führen diese Schritte auf eigene Gefahr durch.
- In Google Chrome
- Öffne Chrome und klicke auf die drei Punkte oben rechts in deinem Browser
- Klicken Sie auf Weitere Tools und dann auf Browserdaten löschen.
- Sie können wählen, ob Sie alles oder nur einen bestimmten Browserzeitraum löschen möchten.
- Aktivieren Sie die Kästchen neben Cookies und anderen Websitedaten und Bilder und Dateien im Cache.
- Klicken Sie abschließend auf Daten löschen.
- On Edge
- Klicken Sie auf ... es ist die Schaltfläche ganz rechts direkt unter der Schließen-Schaltfläche.
- Scrollen Sie nach unten und klicken Sie auf Einstellungen.
- Suchen Sie nach Browserdaten löschen und klicken Sie auf die Schaltfläche Auswählen, was gelöscht werden soll.
- Sie haben die Möglichkeit, den zu löschenden Datentyp auszuwählen. Setzen Sie einfach ein Häkchen bei den Elementen, die Sie einschließen möchten, und klicken Sie dann auf Löschen.
- Auf Mozilla
- Gehe zum Menü "Verlauf" und wähle "Letzten Verlauf löschen".
- Sie können auf die Alt-Schaltfläche klicken, wenn die Menüleiste ausgeblendet ist.
- Sie sehen ein Dropdown-Menü, in dem Sie den Zeitraum oder den Bereich auswählen können, den Sie löschen möchten. Klicken Sie auf Ihre Auswahl.
- Sie können auf Details klicken, um auszuwählen, was gelöscht werden soll, sei es der gesamte Cache oder andere Elemente.
- Klicken Sie nach der Auswahl auf Jetzt löschen und starten Sie den Browser neu, damit die Änderungen wirksam werden.
- Wenn Sie Protokolldateien überprüfen möchten, können Sie dies tun, indem Sie zunächst sicherstellen, dass Sie als Administrator am Webserver-Computer angemeldet sind.
- Klicken Sie auf Start, dann auf Einstellungen und dann auf Systemsteuerung.
- Öffnen Sie die Administrator-Tools und doppelklicken Sie dann auf Internetdienste-Manager.
- Wählen Sie die Website aus der Liste der verschiedenen bereitgestellten Websites aus.
- Klicken Sie mit der rechten Maustaste auf die Website und zeigen Sie dann mit der Maus auf Eigenschaften.
- Wählen Sie die Registerkarte Website und klicken Sie dann auf Eigenschaften. Darauf sehen Sie die Registerkarte Allgemeine Eigenschaften. Unten im Fenster sehen Sie möglicherweise den Speicherort der generierten Protokolldateien.
- Öffnen Sie Protokolldateien mit WordPad, einem beliebigen Textdatei-Viewer oder Microsoft Word.
- Hier sollten Sie analysieren können, wo die Fehler beim Zugriff auf einen Server aufgetreten sind.
- Es gibt auch Zeiten, in denen Sie die URL einer Site, die Sie erkunden möchten, manuell eingeben. Wenn Sie danach Fehler erhalten, überprüfen Sie die URL, die Sie gerade in die Adressleiste eingegeben haben, ob Sie tatsächlich auf die richtige Adresse zugreifen. Falls nicht, korrigieren Sie die falsch eingegebenen Elemente.
- Suchen Sie in der Suchleiste nach Windows-Updates.
- Klicken Sie auf Enter, wenn es in den Suchergebnissen erscheint.
- Überprüfen Sie die letzten Updates und klicken Sie auf Updates zu den letzten Daten deinstallieren, an denen der Fehler aufgetreten ist.
- Drücken Sie gleichzeitig die Fenstertaste und den Buchstaben X, um die Einstellungen zu öffnen
- Klicken Sie in den Windows-Einstellungen auf Update & Sicherheit.
- Klicken Sie auf den Verlauf der installierten Updates anzeigen und dann auf Updates deinstallieren.
- Manchmal erhalten Sie durch zusätzliche Erweiterungen Web-Fehlercodes.
- Deinstallieren Sie kürzlich installierte Erweiterungen, indem Sie zu Ihren Browsereinstellungen gehen und dann auf Weitere Tools klicken.
- Sie sehen Erweiterungen, die in Ihrem Browser installiert wurden. Wählen Sie die neueste Erweiterung aus, von der Sie vermuten, dass sie das Problem verursacht hat, das Sie haben.
- Diese Fehlerbehebung wird normalerweise vom Site-Administrator durchgeführt. Wenn Sie das sind, müssen Sie die Konfigurationen von Webservern kennen.
- Sie können überprüfen, auf welchem Webserver Ihre Site ausgeführt wird, indem Sie URL- oder Domain-Checker verwenden. Sie müssen nur die Site-Adresse eingeben und die Ergebnisse analysieren, die Sie erhalten.
- Sie können auch nach defekten Links suchen, indem Sie mit der rechten Maustaste auf die Webseite klicken und dann auf Prüfen klicken. Dies sollte Ihnen den Code für die Site auf der rechten Seite geben. Sie können jeden Ankertext überprüfen und sehen, ob die damit verbundenen Links noch aktiv sind.
- Sie können auch durch Debug Application Codes and Scripts nach unerwünschten Zeichen in den Codes und Skripten suchen. Wenn Sie keine Ahnung haben, wie das geht, können Sie diese Ressource. überprüfen um das zu tun.
- Sie können auch versuchen, die Website zu aktualisieren. Manchmal ist der Fehler, den Sie erhalten, ein alter Fehler, der nicht verschwunden ist, und eine einfache Aktualisierung durch Klicken auf F5 kann die Arbeit erledigen.
Andere Sprachen:
How to fix Error 100 (Continue) - Your browser request has been completed and the rest of the process can continue.
Come fissare Errore 100 (Continua) - La richiesta del browser è stata completata e il resto del processo può continuare.
Hoe maak je Fout 100 (Doorgaan met) - Uw browserverzoek is voltooid en de rest van het proces kan worden voortgezet.
Comment réparer Erreur 100 (Continuer) - Votre demande de navigateur a été complétée et le reste du processus peut continuer.
어떻게 고치는 지 오류 100 (계속하다) - 브라우저 요청이 완료되었으며 나머지 프로세스를 계속할 수 있습니다.
Como corrigir o Erro 100 (Prosseguir) - Sua solicitação de navegador foi concluída e o resto do processo pode continuar.
Hur man åtgärdar Fel 100 (Fortsätta) - Din webbläsarbegäran har slutförts och resten av processen kan fortsätta.
Как исправить Ошибка 100 (Продолжать) - Ваш запрос браузера был выполнен, и остальная часть процесса может продолжаться.
Jak naprawić Błąd 100 (Kontyntynuj) - Żądanie Twojej przeglądarki zostało zakończone i reszta procesu może być kontynuowana.
Cómo arreglar Error 100 (Continuar) - Su solicitud de navegador se ha completado y el resto del proceso puede continuar.
Follow Us:

SCHRITT 1:
Klicken Sie hier, um das Windows-Reparaturtool herunterzuladen und zu installieren.SCHRITT 2:
Klicken Sie auf Scan starten und lassen Sie Ihr Gerät analysieren.SCHRITT 3:
Klicken Sie auf Alle reparieren, um alle gefundenen Probleme zu beheben.Kompatibilität

Anforderungen
1 Ghz CPU, 512 MB RAM, 40 GB HDD
Dieser Download bietet eine unbegrenzte Anzahl kostenloser Scans Ihres Windows-PCs. Vollständige Systemreparaturen beginnen bei $19,95.
Beschleunigungstipp #16
UAC deaktivieren:
Es gibt eine Reihe von Möglichkeiten, wie Sie die UAC (Benutzerkontensteuerung) in Windows deaktivieren können. UAC kann die Leistung Ihres Computers verlangsamen und die meiste Zeit auch nervig sein. Suchen Sie einfach nach "uac" in das Suchfeld in Ihrem Startmenü, um die Einstellung zu finden.
Klicken Sie hier für eine weitere Möglichkeit, Ihren Windows-PC zu beschleunigen
Microsoft- und Windows®-Logos sind eingetragene Marken von Microsoft. Haftungsausschluss: ErrorVault.com ist weder mit Microsoft verbunden, noch behauptet es eine solche Verbindung. Diese Seite kann Definitionen von https://stackoverflow.com/tags unter der CC-BY-SA Lizenz enthalten. Die Informationen auf dieser Seite werden nur zu Informationszwecken bereitgestellt. © Copyright 2018





