Wie wird die Laufzeit Fehler 1601 Fehler 1601: Auf den Windows Installer-Dienst kann nicht zugegriffen werden behoben
Fehlerinformationen
Fehlername: Fehler 1601: Auf den Windows Installer-Dienst kann nicht zugegriffen werdenFehlernummer: Fehler 1601
Beschreibung: Fehler 1601: Auf den Windows Installer-Dienst kann nicht zugegriffen werden. Dies kann passieren, wenn es beschädigt ist oder nicht richtig installiert wurde. Bitte überprüfen Sie Ihre Dateien und versuchen Sie es erneut.
Software: Comodo Firewall
Entwickler: Comodo Group
Versuchen Sie dies zuerst: Klicken Sie hier, um Comodo Firewall-Fehler zu beheben und die Systemleistung zu optimieren
Dieses Reparaturtool kann häufige Computerfehler wie BSODs, Systemstillstände und Abstürze beheben. Es kann fehlende Betriebssystemdateien und DLLs ersetzen, Malware entfernen und die von ihr verursachten Schäden beheben sowie Ihren PC für maximale Leistung optimieren.
Jetzt herunterladenÜber Runtime Fehler 1601
Laufzeit Fehler 1601 tritt auf, wenn Comodo Firewall während der Ausführung versagt oder abstürzt, daher der Name. Das bedeutet nicht unbedingt, dass der Code in irgendeiner Weise beschädigt war, sondern nur, dass er während der Laufzeit nicht funktioniert hat. Diese Art von Fehler erscheint als lästige Meldung auf Ihrem Bildschirm, wenn er nicht behandelt und korrigiert wird. Hier sind die Symptome, Ursachen und Möglichkeiten zur Behebung des Problems.
Definitionen (Beta)
Hier finden Sie einige Definitionen für die in Ihrem Fehler enthaltenen Wörter, um Ihnen zu helfen, Ihr Problem zu verstehen. Diese Liste ist noch in Arbeit, daher kann es vorkommen, dass wir ein Wort falsch definieren. Sie können diesen Abschnitt also gerne überspringen!
- Korrupt - Datenstrukturen oder Dateien können beschädigt oder beschädigt werden.
- Installer - ALLGEMEINE INSTALLER-UNTERSTÜTZUNG IST NICHT ZUM THEMA
- Dienst - Ein Dienst ist eine ausführbare Datei mit langer Laufzeit, die bestimmte Funktionen ausführt und dafür ausgelegt ist, keinen Benutzereingriff zu erfordern.
- Windows - ALLGEMEINE WINDOWS-UNTERSTÜTZUNG IST OFF-TOPIC
- Windows Installer - Microsoft Windows Installer ist ein Installations- und Konfigurationsdienst, der mit Windows bereitgestellt wird
- Dateien< /b> - Ein Block beliebiger Informationen oder eine Ressource zum Speichern von Informationen, auf die über den stringbasierten Namen oder Pfad zugegriffen werden kann
Symptome von Fehler 1601 - Fehler 1601: Auf den Windows Installer-Dienst kann nicht zugegriffen werden
Laufzeitfehler treten ohne Vorwarnung auf. Die Fehlermeldung kann immer dann auf dem Bildschirm erscheinen, wenn Comodo Firewall ausgeführt wird. Tatsächlich kann die Fehlermeldung oder ein anderes Dialogfeld immer wieder auftauchen, wenn sie nicht frühzeitig behoben wird.
Es kann vorkommen, dass Dateien gelöscht werden oder neue Dateien auftauchen. Obwohl dieses Symptom größtenteils auf eine Virusinfektion zurückzuführen ist, kann es als Symptom für einen Laufzeitfehler angesehen werden, da eine Virusinfektion eine der Ursachen für einen Laufzeitfehler ist. Der Benutzer kann auch einen plötzlichen Abfall der Internet-Verbindungsgeschwindigkeit feststellen, aber auch das ist nicht immer der Fall.
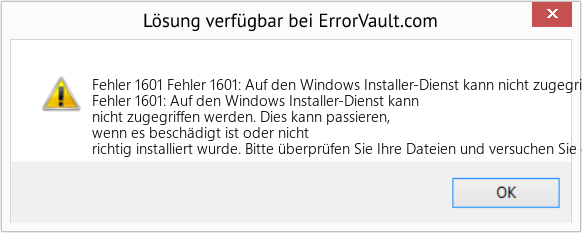
(Nur zu Illustrationszwecken)
Ursachen von Fehler 1601: Auf den Windows Installer-Dienst kann nicht zugegriffen werden - Fehler 1601
Bei der Entwicklung von Software kalkulieren Programmierer das Auftreten von Fehlern ein. Allerdings gibt es keine perfekten Entwürfe, denn auch beim besten Programmdesign sind Fehler zu erwarten. Störungen können während der Laufzeit auftreten, wenn ein bestimmter Fehler beim Entwurf und beim Testen nicht erkannt und behoben wird.
Laufzeitfehler werden im Allgemeinen durch inkompatible Programme verursacht, die gleichzeitig laufen. Sie können auch aufgrund von Speicherproblemen, einem schlechten Grafiktreiber oder einer Virusinfektion auftreten. Was auch immer der Fall sein mag, das Problem muss sofort behoben werden, um weitere Probleme zu vermeiden. Hier sind Möglichkeiten zur Behebung des Fehlers.
Beseitigungsmethoden
Laufzeitfehler können ärgerlich und hartnäckig sein, aber es ist nicht völlig hoffnungslos, denn es gibt Reparaturmöglichkeiten. Hier sind die Möglichkeiten dazu.
Wenn eine Reparaturmethode bei Ihnen funktioniert, klicken Sie bitte auf die Schaltfläche "Upvote" links neben der Antwort, damit andere Benutzer wissen, welche Reparaturmethode derzeit am besten funktioniert.
Bitte beachten Sie: Weder ErrorVault.com noch seine Autoren übernehmen die Verantwortung für die Ergebnisse der Maßnahmen, die aus der Anwendung einer der auf dieser Seite aufgeführten Reparaturmethoden resultieren - Sie führen diese Schritte auf eigene Gefahr durch.
- Öffnen Sie den Task-Manager, indem Sie gleichzeitig auf Strg-Alt-Entf klicken. Dadurch können Sie die Liste der derzeit ausgeführten Programme sehen.
- Gehen Sie zur Registerkarte Prozesse und stoppen Sie die Programme nacheinander, indem Sie jedes Programm markieren und auf die Schaltfläche Prozess beenden klicken.
- Sie müssen beobachten, ob die Fehlermeldung jedes Mal erneut auftritt, wenn Sie einen Prozess stoppen.
- Sobald Sie festgestellt haben, welches Programm den Fehler verursacht, können Sie mit dem nächsten Schritt zur Fehlerbehebung fortfahren und die Anwendung neu installieren.
- Klicken Sie unter Windows 7 auf die Schaltfläche Start, dann auf Systemsteuerung und dann auf Programm deinstallieren
- Klicken Sie unter Windows 8 auf die Schaltfläche Start, scrollen Sie nach unten und klicken Sie auf Weitere Einstellungen. Klicken Sie dann auf Systemsteuerung > Programm deinstallieren.
- Für Windows 10 geben Sie einfach Systemsteuerung in das Suchfeld ein und klicken Sie auf das Ergebnis und dann auf Programm deinstallieren
- Klicken Sie in Programme und Funktionen auf das problematische Programm und dann auf Aktualisieren oder Deinstallieren.
- Wenn Sie sich für ein Update entschieden haben, müssen Sie nur der Aufforderung folgen, um den Vorgang abzuschließen. Wenn Sie sich jedoch für Deinstallieren entscheiden, folgen Sie der Aufforderung zum Deinstallieren und dann erneut herunterladen oder die Installationsdiskette der Anwendung zur Neuinstallation verwenden das Programm.
- Für Windows 7 finden Sie möglicherweise die Liste aller installierten Programme, wenn Sie auf Start klicken und mit der Maus über die auf der Registerkarte angezeigte Liste scrollen. Möglicherweise sehen Sie in dieser Liste ein Dienstprogramm zum Deinstallieren des Programms. Sie können mit den auf diesem Tab verfügbaren Dienstprogrammen fortfahren und deinstallieren.
- Für Windows 10 können Sie auf Start, dann auf Einstellungen und dann auf Apps klicken.
- Scrollen Sie nach unten, um die Liste der auf Ihrem Computer installierten Apps und Funktionen anzuzeigen.
- Klicken Sie auf das Programm, das den Laufzeitfehler verursacht, dann können Sie die Anwendung deinstallieren oder auf Erweiterte Optionen klicken, um die Anwendung zurückzusetzen.
- Deinstallieren Sie das Paket, indem Sie zu Programme und Funktionen gehen, suchen und markieren Sie das Microsoft Visual C++ Redistributable Package.
- Klicken Sie oben in der Liste auf Deinstallieren und starten Sie Ihren Computer neu, wenn Sie fertig sind.
- Laden Sie das neueste verteilbare Paket von Microsoft herunter und installieren Sie es.
- Sie sollten in Erwägung ziehen, Ihre Dateien zu sichern und Speicherplatz auf Ihrer Festplatte freizugeben
- Sie können auch Ihren Cache leeren und Ihren Computer neu starten
- Sie können auch die Datenträgerbereinigung ausführen, Ihr Explorer-Fenster öffnen und mit der rechten Maustaste auf Ihr Hauptverzeichnis klicken (dies ist normalerweise C: )
- Klicken Sie auf Eigenschaften und dann auf Datenträgerbereinigung
- Öffnen Sie Ihren Geräte-Manager, suchen Sie den Grafiktreiber
- Klicken Sie mit der rechten Maustaste auf den Grafikkartentreiber, klicken Sie dann auf Deinstallieren und starten Sie dann Ihren Computer neu
- Setzen Sie Ihren Browser zurück.
- Für Windows 7 können Sie auf Start klicken, zur Systemsteuerung gehen und dann auf der linken Seite auf Internetoptionen klicken. Dann können Sie auf die Registerkarte Erweitert klicken und dann auf die Schaltfläche Zurücksetzen klicken.
- Für Windows 8 und 10 können Sie auf Suchen klicken und Internetoptionen eingeben, dann zur Registerkarte Erweitert gehen und auf Zurücksetzen klicken.
- Debugging von Skripten und Fehlermeldungen deaktivieren.
- Im selben Fenster Internetoptionen können Sie zur Registerkarte Erweitert gehen und nach Skript-Debugging deaktivieren suchen
- Häkchen auf das Optionsfeld setzen
- Entfernen Sie gleichzeitig das Häkchen bei "Benachrichtigung über jeden Skriptfehler anzeigen" und klicken Sie dann auf Übernehmen und OK. Starten Sie dann Ihren Computer neu.
Andere Sprachen:
How to fix Error 1601 (Error 1601: The Windows Installer Service can't be accessed) - Error 1601: The Windows Installer Service can't be accessed. This could happen if it is corrupt or wasn't properly installed. Please check your files and try again.
Come fissare Errore 1601 (Errore 1601: impossibile accedere al servizio Windows Installer) - Errore 1601: impossibile accedere al servizio Windows Installer. Questo potrebbe accadere se è danneggiato o non è stato installato correttamente. Controlla i tuoi file e riprova.
Hoe maak je Fout 1601 (Fout 1601: De Windows Installer-service is niet toegankelijk) - Fout 1601: De Windows Installer-service is niet toegankelijk. Dit kan gebeuren als het corrupt is of niet correct is geïnstalleerd. Controleer uw bestanden en probeer het opnieuw.
Comment réparer Erreur 1601 (Erreur 1601 : Impossible d'accéder au service Windows Installer) - Erreur 1601 : Impossible d'accéder au service Windows Installer. Cela peut arriver s'il est corrompu ou s'il n'a pas été correctement installé. Veuillez vérifier vos fichiers et réessayer.
어떻게 고치는 지 오류 1601 (오류 1601: Windows Installer 서비스에 액세스할 수 없습니다.) - 오류 1601: Windows Installer 서비스에 액세스할 수 없습니다. 손상되었거나 제대로 설치되지 않은 경우 발생할 수 있습니다. 파일을 확인하고 다시 시도하십시오.
Como corrigir o Erro 1601 (Erro 1601: O serviço Windows Installer não pode ser acessado) - Erro 1601: O serviço Windows Installer não pode ser acessado. Isso pode acontecer se ele estiver corrompido ou não tiver sido instalado corretamente. Verifique seus arquivos e tente novamente.
Hur man åtgärdar Fel 1601 (Fel 1601: Windows Installer Service kan inte nås) - Fel 1601: Det går inte att komma åt Windows Installer -tjänsten. Detta kan hända om det är korrupt eller inte är korrekt installerat. Kontrollera dina filer och försök igen.
Как исправить Ошибка 1601 (Ошибка 1601: недоступна служба установщика Windows.) - Ошибка 1601: недоступна служба установщика Windows. Это могло произойти, если он поврежден или установлен неправильно. Пожалуйста, проверьте свои файлы и попробуйте еще раз.
Jak naprawić Błąd 1601 (Błąd 1601: Nie można uzyskać dostępu do usługi Instalator Windows) - Błąd 1601: Nie można uzyskać dostępu do usługi Instalator Windows. Może się tak zdarzyć, jeśli jest uszkodzony lub nie został prawidłowo zainstalowany. Sprawdź swoje pliki i spróbuj ponownie.
Cómo arreglar Error 1601 (Error 1601: no se puede acceder al servicio de instalador de Windows) - Error 1601: No se puede acceder al servicio de instalador de Windows. Esto podría suceder si está dañado o no se instaló correctamente. Verifique sus archivos y vuelva a intentarlo.
Follow Us:

SCHRITT 1:
Klicken Sie hier, um das Windows-Reparaturtool herunterzuladen und zu installieren.SCHRITT 2:
Klicken Sie auf Scan starten und lassen Sie Ihr Gerät analysieren.SCHRITT 3:
Klicken Sie auf Alle reparieren, um alle gefundenen Probleme zu beheben.Kompatibilität

Anforderungen
1 Ghz CPU, 512 MB RAM, 40 GB HDD
Dieser Download bietet eine unbegrenzte Anzahl kostenloser Scans Ihres Windows-PCs. Vollständige Systemreparaturen beginnen bei $19,95.
Beschleunigungstipp #35
Verwenden von ReadyBoost für einen Geschwindigkeitsschub:
ReadyBoost, das in Windows 7 eingeführt wurde, kann Ihr System sofort beschleunigen, indem Sie einfach ein USB-Laufwerk anschließen. Es kann Ihnen einen zusätzlichen RAM geben, mit dem Sie arbeiten können. Diese Funktion kann die Geschwindigkeit beim Öffnen von Anwendungen erhöhen und die Bootzeit verlängern.
Klicken Sie hier für eine weitere Möglichkeit, Ihren Windows-PC zu beschleunigen
Microsoft- und Windows®-Logos sind eingetragene Marken von Microsoft. Haftungsausschluss: ErrorVault.com ist weder mit Microsoft verbunden, noch behauptet es eine solche Verbindung. Diese Seite kann Definitionen von https://stackoverflow.com/tags unter der CC-BY-SA Lizenz enthalten. Die Informationen auf dieser Seite werden nur zu Informationszwecken bereitgestellt. © Copyright 2018





